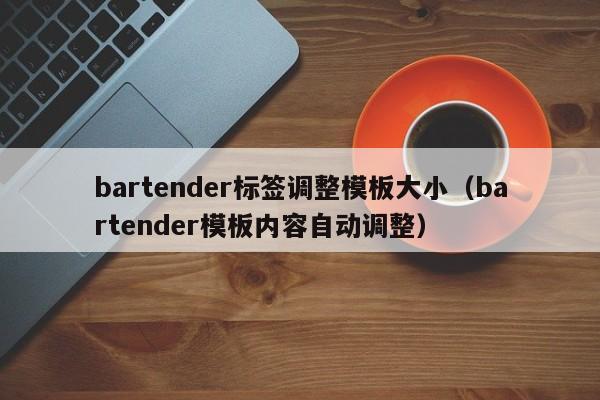本篇文章给大家谈谈bartender标签调整模板大小,以及bartender模板内容自动调整对应的知识点,希望对各位有所帮助,不要忘了收藏本站喔。
本文目录一览:
- 1、BarTender打印13份标签,打印出来一张有标签一张没有标签(一张隔一张空白的),请问哪里出现问题
- 2、bartender怎么制作表格
- 3、BarTender 洗唛具体操作流程
- 4、如何用BarTender软件快速设计一个标签
- 5、如何用bartender软件设置网线标签
- 6、bartender10.1破解版
BarTender打印13份标签,打印出来一张有标签一张没有标签(一张隔一张空白的),请问哪里出现问题
看是不是有两模板,如果有就删除一个模板。注意别删错了,删空白的就可以了,以后就不会出现打印一张在空白一张。望采纳
bartender怎么制作表格
在平时的工作中,会遇到各种各样的产品或者流程需要制作标签,比如样品标签、出货标签、商品价签、固定资产标签等等,标签上一般都会有不同样式的表格标签模板,今天我们就标签打印软件来看一下标签模板上的表格都是如何绘制的?
首先,打开标签打印软件,根据文档设置向导,输入一下标签尺寸,需要注意的是,此处标签纸的尺寸需要和实际的标签纸尺寸相符。本文我们使用的是宽80高50的标签纸来演示。
其次,待标签纸尺寸设置完毕后,就可以开始在画布上绘制表格了。标签打印软件中绘制表格时,可以使用左侧的矩形、直线以及上方工具栏中的各种对齐方式来绘制标签模板中的表格,具体操作方法如下:
一、点击标签打印软件左侧工具栏中的“矩形”图标,然后在画布上开始位置左键单击,然后拖动鼠标在结束位置再次单击,就可以绘制一个矩形了。
二、绘制横线 点击左侧的“线段”图标,在矩形合适的位置单击开始,然后按住shift键,向后拖动鼠标绘制水平直线,在结束位置双击即可绘制完成。
按照上述步骤绘制完横线之后,其他的水平直线,可以复制第一条直线粘贴,也可以按照相同方法绘制直线。手动绘制或者复制的的直线经常会出现宽度或者位置不统一的情况, 这时可以选中这几条直线,点击上方工具栏中的左对齐、垂直等间距的对齐方式来处理。
下图为左对齐,且垂直等间距后的效果,选中的每条线段自动左对齐且间距自动相等排列。
三、绘制表格中的竖线。同样也是点击左侧“线段”图标,在画布上的开始位置单击,然后在结束位置双击,拖动的同时按住shift键来绘制垂直直线。
至此,绘制表格已经基本完成了,为了固定表格样式方便后期添加内容,我们可以全选所有的直线和矩形,点击上方工具栏中的“群组图形”,这样所绘制的矩形直线等就成为一个整体,不容易被改变,如果表格需要修改,也可以点击此图标右侧的“解散群组”。
BarTender 洗唛具体操作流程
两种方法:
方法一:插入图片
将获得的洗涤标志图片在画图工具中保存成BMP或JPG格式的文件,然后在BarTender软件模板中插入该图片。为了保证其打印效果和扫描效果,必须做到:
1、尽量插入单色图片。
2、插入后的尺寸尽量不要进行缩放,使用原始大小的尺寸。
3、驱动中,调整“混色”为“无”,或者“抖动”为“无”。
注释:插入洗涤标志图片的方法对所插入的图片要求比较高,只有在插入一些比较特殊的洗涤标志时才建议使用,一般情况下可以使用以下第二种方法来进行打印会比较方便快捷。
方法二:采用BarTender自带的Textile Care v1.0洗涤标志字体
打印一般性的洗涤标识可以通过添加BarTender自带的洗涤标志字体来打印,软件基本上涵盖了目前所有使用的洗涤标志。
操作方法:
1)在Bartender中新建一个文本对象,双击打开属性对话框,在字体选项中选择字体为Seagull:Textile care v1.0;
2)在数据源中输入对应该洗涤标志的字符。这样确定后就可以看到该洗涤标志。洗涤标志的大小可以通过调节字体大小来实现。例如在“嵌入的数据”中输入“1”,模板上的文本立马出现如下图标:
Textile Care v1.0洗涤标志字体在安装BarTender软件时会自动安装到电脑上。添加方法也非常简单。附洗涤标志对照表,仅供参照:
教程推荐:网页链接
如何用BarTender软件快速设计一个标签
简单来说就是打开软件 软件的提示不要管他直接关掉 自己在软件里设置纸张大小,就是怎么快速。一般的简单模板对我们来说也就1分钟不到的事情就是怎么简单。!
如何用bartender软件设置网线标签
从“查看”菜单中选择“查看选项”,以打开“BarTender 文档选项”对话框。
指定网格设置
在“视图”选项卡的“网格”部分的“每毫米分区数”选项中,输入每个度量单位所需的分区数。
如果希望网格点出现在模板上,请启用“显示网格”复选框。
如果希望按照网格的坐标来放置对象和调整对象大小,请启用“对齐网格”复选框。或者,可以通过选择视图工具栏上的
图标随时启用“对齐网格”。
这是参考BarTender官网的介绍,具体你自己去看吧
bartender10.1破解版
软件介绍:
bartender 10.1破解版是一款最快速,最容易设计专业、高质量标签的条码打印软件,到目前为止它是行业内使用最多且广泛的软件之一。
所需工具:点击下载 BarTender 10.1中文破解版
bartender10.1安装破解教程
1、在本站下载解压好bartender 10.1破解版软件包,先双击安装包内的“BarTender_Trail.exe”程序,开始安装软件,连续点击“下一步”;选择“试用版”,进行软件安装。
2、软件安装完成,勾选下“创建桌面快捷方式”,方便以后使用,点击“完成”。
3、软件会自动打开,并且会有弹出框让你选择版本,你可以根据自己的需求选择你需要的(小编在这就就选默认的第一项),将其全部都关闭,软件也关闭。然后将安装包内的“Pa_ttrar.exe”破解补丁复制到软件的安装目录下,默认的安装目录为:C:\Program Files (x86)\Seagull\BarTender Suite
4、然后在根目录下打开“Pa_ttrar.exe”破解补丁,点击左边的豹子头即Patch按钮,即可打入补丁,破解完成。
5、然后在打开软件,点击“帮助”-“关于”,你就会发现软件软件已经激活,就可以永久使用bartender 10.1破解版了。
bartender 10.1使用技巧
一、同一个标签文档如何拥有多个模板?
方法1、使用“模板设计区域”添加BarTender新模板
在“模板设计区域”的底部,单击“模板1”,鼠标右键以打开上下文菜单,从上下文菜单中选择“插入模板”,默认名为“模板2”的BarTender新模板就添加好了。以同样的方式,你可以随意插入多个模板。
方法2、通过“页面设置”对话框添加新模板
选择主工具栏上的页面设置图标;或者,从“文件”菜单中选择“页面设置”;或双击模板的空白区域,以打开“页面设置”对话框。
然后单击模板工具栏上的新建图标。 或者右击任一模板,选择“新建模板”。 单击“确定”以关闭“页面设置”对话框,此时BarTender新模板已创建完成。
二、怎样在文本中反应数据库中多个字段内容?
1、在bartender 10.1破解版中,连接相应的数据库,数据库的连接过程小编就不细讲了,不会的小伙伴可去官网搜搜相关教程,小编之前有分享过多次。
2、然后单击文本下拉箭头,选择“字处理器”选项。鼠标单击标签合适位置,放置该文本。
3、双击字处理器文本,在打开的属性对话框中,单击“字处理器”,以进入文本编辑对话框。
4、在字处理器对话框中,单击选择“合并字段”工具,此时因为我们事先连接了数据库,所以“数据库字段”可供我们选择要合并的字段,依次单击字段合并即可。然后保存退出。
注:如果事先没有连接数据库,数据库字段选项将呈灰色不可使用状态。而且它们同样是连续变化打印的。
三、bartender 10.1破解版对象操作小技巧
1、同时移动
有小伙希望能够在不出错的情况下,同时移动标签中的元素。即不改变对象大小、间距等。来移动对象。如图:我们可以将要一起移动的对象同时选中,然后右击,依次选择“排列”“编组”。此时,您就可以同时移动这两个对象,而不会误改其位置。用户可以根据实际情况将更多的对象进行编组。
注:取消组合,右击选择“排列”“解除编组即可”。
2、固定位置
有时,标签中的元素过多过挤,为防止操作的时候不小心改动某个对象的位置或大小,我们该怎么做呢?
很简单,当完成某个对象的位置及大小的调整后,我们可以选中对象右击,依次选择“排列”“锁定”,这样就会阻止用户对锁定的对象进行移动、调整大小或旋转。
注:解除锁定,右击选择“排列”“解除锁定”即可。
3、对象排列管理
用户在标签中添加各类元素,如何按规进行精确的位置排列呢?其实BarTender软件为用户提供了一系列管理对象的排列工具。如图所示,这些排列工具的具体作用之前小编也有给大家介绍过,不清楚的小伙伴可参考:对齐or排列?傻傻分不清楚。
bartender标签调整模板大小的介绍就聊到这里吧,感谢你花时间阅读本站内容,更多关于bartender模板内容自动调整、bartender标签调整模板大小的信息别忘了在本站进行查找喔。